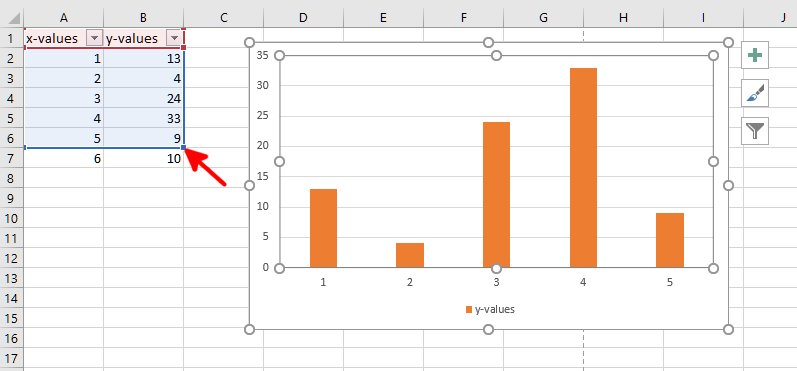Dynamische Diagramme in LibreOffice Calc
Manchmal möchte man Daten in LibreOffice Calc visualisieren, die man nur nach und nach erhält. Zwischenzeitlich möchte man aber die bereits existierende Daten in einem Diagramm anschauen und die zukünftigen Daten später hinzufügen. Dabei sollen sie automatisch im bestehenden Diagramm hinzufügt werden, ohne das man den Datenbereich jedesmal ändern muss. LibreOffice ist dazu leider nicht in der Lage ohne auch leere Einträge anzuzeigen. Dieses Workaround lässt das Diagramm semi-automatisch mit den Daten mitwachsen.
Wenn man in LibreOffice zur Erstellung eines Diagramms einen Datenbereich auswählt der größer ist als die bestehenden Daten, also auch leere Zellen, dann werden diese leeren Zellen auch im Diagramm dargestellt. So entsteht meist am rechten Rand der Daten eine große Leerfläche, die selten gewollt ist.
Leider ist LibreOffice, selbst im Vergleich zu Google Tabellen, nicht in der Lage die leeren Einträge automatisch auszublenden und neue automatisch ins Diagramm hinzuzufügen. Mit einem Workaround kann man sich zumindest das ständige Ändern des Datenbereichs sparen.
- Markiere alle Zellen, die Daten enthalten, aber füge auch die hinzu, die du in Zukunft noch mit Daten füllen willst.
- Erzeuge ein Diagramm über diese Auswahl.
- Das erzeugte Diagramm zeigt die bestehenden Daten aber auch die leeren Einträge.
- Jetzt markiere die gleiche Auswahl, wie bevor (WICHTIG) und füge ein Autofilter hinzu (Menü: Daten-Autofilter)
- Klicke auf den kleine Pfeil des Autofilters und wähle „Nicht leer“. Die leeren Einträge in dem Diagramm verschwinden sofort und man bekommt das, was man möchte. Es werden aber auch die leeren Zellen der Tabelle ausgeblendet.
- Um jetzt aber neue Werte in die Tabelle eintragen zu können, müssen die ausgeblendeten Zellen wieder sichtbar gemacht werden. Klicke wieder auf den kleine Pfeil des Autofilters und klicke auf „ALLE“ dreimal, bis ALLE angehakt ist. Jetzt sind auch die versteckten Zellen wieder sichtbar.
- Nun kann man weitere Daten in die Tabelle eintragen, die auch automatisch in dem Diagramm erscheinen, aber leider auch die leeren Einträge.
- Um die wieder zu verstecken, geht man erneut wie unter 5. beschrieben.
- Und so weiter.
Dieser Workaround ist nicht perfekt, wie alle Workarounds, aber macht was er soll und spart Zeit.
Und wie geht das in Microsoft Excel?
In Excel® 365 fügt man einfach weitere Werte an, klickt auf das Diagramm. Dann erscheinen um die alten Daten ein roter (Tabellkopf) und ein blauer Rahmen (Werte) mit „Anfassern“. Den Anfasser des blauen Rahmens (unten rechts) mit der linken Maustaste anklicken und gedrückt halten und über die neuen Werte ziehen und dann loslassen.
Für Excel 2010 findet man beim PC-Magazin eine Anleitung.