
Lenovos UltraNav Touchpad sensitiver einstellen
In einigen Forenberichten liest man, dass die Lenovo UltraNav Touchpads unter Windows nicht sensibel genug oder gar unzuverlässig auf Benutzereingaben reagieren. Auch ich war anfangs bei einem Thinkpad L420 vom Touchpad enttäuscht.
Links- und Doppelklicks, die durch das Antippen der Touchpadoberfläche ausgelöst werden sollten, wurden nicht zuverlässig erkannt. Ein-Finger-Scrollen am rechten Rand war nur mit starkem Druck möglich und funktionierte auch nicht zuverlässig. Zwei-Finger-Scrollen oder gar Mehrfingergesten wurden sehr schlecht oder gar nicht erkannt.
Erst das Anpassen der sehr umfangreichen und komplexen Trackpad-Einstellungen konnten das Verhalten maßgeblich verbessern.
Erste Lösungsversuche und Erkenntnisse …
Zuerst hatte ich die Empfindlichkeit in den Einstellungen des UltraNavs maximal erhöht. Das brachte aber keine deutliche Verbesserung. Ich habe das unzuverlässige Verhalten erst mal der Hardware zugeschrieben und bin dann auf den erstaunlich guten Trackpoint oder auf eine Maus ausgewichen.
Erst nachdem ich testweise eine Linux Live-CD auf dem Thinkpad laufen lies, konnte ich feststellen, wie feinfühlig das UltraNav Touchpad mit dem Standard-Linuxtreiber auf Benutzereingaben reagiert. Somit konnte für das schlechte Ansprechverhalten unter Windows nicht die Hardware verantwortlich sein. Daraufhin habe ich mich eingehender mit den sehr umfassenden Treibereinstellungen auseinandergesetzt.
Lösungsansätze
Zwei Lösungsansätze sind zielführend:
- Deinstallieren des UltraNav-Treibers und Fallback auf den Standard-Windowstreiber
- Verändern der Standardeinstellungen des sehr vielfältig einstellbaren UltraNav-Treibers
Lösungsansatz 1 bestätigt die Erfahrungen mit Linux. Der Windows-Standardtreiber liefert aber im Gegensatz zum Linuxtreiber nur Grundfunktionen, weder Klicken auf dem Pad, noch Ränderbildlauf geschweige denn Mehrfingergesten sind verfügbar. Sollte man mit dem Ergebnis nicht zufrieden sein, kann man den Treiber wieder installieren und sich den Lösungsansatz 2 ansehen, der nachfolgend beschrieben wird.
Grundeinstellungen
- Zuerst sollte man den UltraNav-Treiber aktualisieren. Den aktuellen Treiber findet man auf der Lenovo Supportseite. Die in diesem How-to benutzte Version ist die 16.1.1.0.
- Um die Treibereinstellungen zu verändern, geht man unter „Start|Systemsteuerung|Hardware und Sound|Maus“ in den Reiter „UltraNav“ und klickt auf“ Einstellungen…“
- Unter „Zeigen|Berührungsempfindlichkeit“ den Regler, je nach gewünschter Sensibilität, weit nach links schieben.
- Unter „SmartCheck-Einstellungen|Palmcheck“ den Regler nach links bewegen. Diese Einstellung ist maßgeblich für das mangelhafte Erkennen von Tip- und Scrollgesten verantwortlich, da es viele gewollte Gesten als versehentliches Berühren des Touchpads interpretiert. Wie weit du den Regler nach links schiebst, hängt davon ab, wie oft ungewollt Klicks ausgelöst werden. Kommt das zu häufig vor, stellst du den Regler einfach eine Stufe mehr nach rechts. Bei mir hat sich Stufe 2 bewährt.
Damit hat man den Großteil der nötigen Einstellungen bereits erledigt. Schon jetzt sollte das Touchpad deutlich sensibler auf Benutzergesten reagieren.
Feineinstellungen
Die folgenden Einstellungen können das Verhalten des Touchpads noch weiter verbessern. Dies hängt jedoch auch von den persönlichen Vorlieben ab. Denn nicht jeder verwendet alle unterstützten Gesten oder hat andere Gewohnheiten. Nachfolgend sind meine persönlichen Einstellungen beschrieben, die du ggf. anpassen oder überspringen kannst. Ggf. musst du noch weitere Einstellungen vornehmen, da ich z.B. Dreh- und Zoom-Gesten für Bildern oder PDFs nicht verwende und das Touchpad nicht daraufhin optimiert habe.
- Randfilter für Tip-Klicks: Dieser Filter unter „Smart Check-Einstellungen|Filter bei Tippen auf den Rand“ ist standardmäßig eingeschaltet und filtert Klicks heraus, die durch Tippen auf den Randbereich des Touchpads erzeugt wurden. Das ist aber in meinem Fall unerwünscht, da mir sonst zuviele Klicks „verlorengehen“. Ich habe ihn deshalb ausgeschaltet. Man kann aber die gefilterten Bereiche durchaus an eigene Bedürfnisse anpassen.
- Genaues Platzieren: Um Objekte genauer Platzieren zu können, kann die Option „Zeigeverbesserung|Langsame Bewegung“ helfen. Sie reduziert die Mauscursorgeschwindigkeit beim gleichzeitigen Drücken einer vorgegebenen Taste.
- Randfilter für Gesten: Dieser Filter (Smart Check-Einstellungen|Gestenfilter) ist genauso wie der Randfilter für Tip-Klicks standardmäßig eingeschaltet. Bei Aktivierung unterstützt dieser Filter die Vorhersage, ob Pinch-Zoom, Zwei-Finger-Scrollen, Drehen und Anwendungsgesten absichtlich verwendet wurden. Wer diese Gesten verwendet, kann diesen Filter anpassen oder abschalten, da er auch oft gewollte Gesten herausfiltert.
Ich habe ihn ausgeschaltet, obwohl ich die o.g. Gesten so gut wie nie verwende.
- Weiterziehen: Unter „Tippen|Tippen und Ziehen“ kann man zusätzlich zum standardmäßig aktivierten „Zum Ziehen erneut Tippen…“ auch „Weiterziehen“ aktivieren. Damit kannst du Objekte mithilfe mehrerer Fingerbewegungen über größere Distanzen über den Bildschirm ziehen. Wenn Weiterziehen gewählt ist, wird das Ziehen fortgesetzt, auch wenn du dein Finger vom TouchPad anhebst. Du musst aber erneut tippen, um das Objekt abzulegen und das Ziehen zu beenden.
Das ist etwas gewöhnungsbedüftig. Besonders beim Kopieren von Textabschnitten muss man sich angewöhnen am Ende des markierten Abschnitts nochmal zu klicken (um den Markierungsvorgang abzuschließen) und dann in die Zwischenablage zu kopieren. Sonst ist kein Text wirklich ausgewählt, obwohl er bereits farblich markiert ist.
Diese Funktion ist trotz einiger Umgewöhnung sehr nützlich. So kannst du mit nur einem Finger und ohne mit einem anderen eine Maustaste gedrückt zu halten, Objekte über den ganzen Bildschirm verschieben. Ich verwende für solche Aufgaben lieber den Trackpoint. Bei Notebooks ohne Trackpoint ist eine solche Funktion aber Gold wert.
Alle Einstellungen
Abschließend
Schade ist, dass Lenovo bei den Standardeinstellungen zu Ihrem UltraNav-Touchpad die Filter der Gesten zu stark eingestellt hat. Damit wird die Benutzung schon zu Anfang zur Geduldsprobe. Wenn man aber erstmal die Verursacher im Dschungel der vielen Einstellungen gefunden hat, kann man nach der Anpassung deutlich komfortabler mit dem Touchpad arbeiten.
Mir gefällt zwar nicht die geriffelte Oberfläche des Pads – ich bevorzuge eine glatte – und die Userexperience ist nicht mit dem Touchpad eines MacBooks vergleichbar, trotzdem kann ich mich jetzt eher mit dem UltraNav Touchpad anfreunden.
Wichtige Gesten sind für mich das vertikale und horizontale Ein-Finger- und Zwei-Finger-Scrollen, die jetzt nach der Einstellungsänderung zuverlässig und feinfühliger reagieren. Eine weitere nette Geste, die ich so bei keinem anderen Touchpad gesehen habe, ist der ChiralMotion-Bildlauf unter „Bildlauf|Blättern mit einem Finger“. Schau dir das Video an, das dort angeboten wird.
Ich habe mich weniger auf Multi-Gesten, wie Pinch-Zoom, Pivot-Drehen, etc. konzentriert, da ich sie nicht verwende. Es sind also durchaus noch Optimierungen offen. Wenn du weitere entwickelt hast, alss es mich durch einen Kommentar wissen.
Wem das UltraNav-Touchpad immer noch nicht gefällt, dem sei als Alternative der Trackpoint empfohlen, der wider Erwarten ohne große Eingewöhnung, selbst in den Standardeinstellungen, präzise und einfach zu bedienen ist.
„ThinkPad-UltraNav TouchPad-TrackPoint“ von Sloesch (Diskussion) - Selbst fotografiert. Lizenziert unter CC BY-SA 3.0 über Wikimedia Commons.

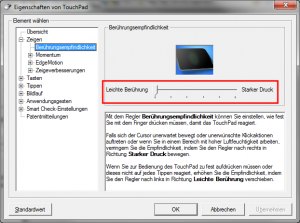
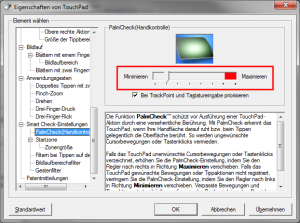

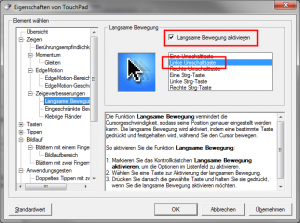
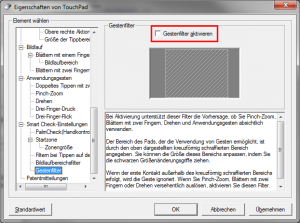

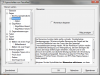
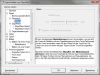

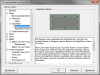
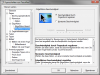
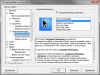
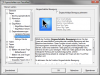

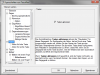
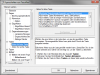
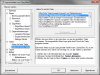
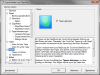
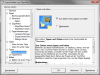
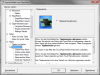

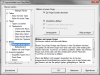
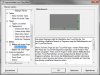
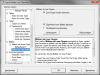
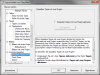
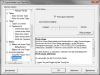
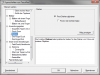
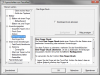
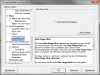
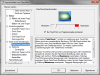
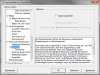
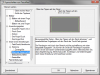
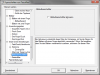
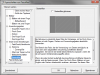
The trackpoint is much more accurate than the touchpad. I have always had the touchpad disabled until recently, but now I find it quite useful for Windows 8 gestures.
Jetzt reagiert das Touchpad endlich, wie es soll. Danke für die Tipps. Habe alle befolgt und das nervige Tippen, Ziehen auf der Oberfläche Touchpad meines Lenovo X1 Carbon hat ein Ende. Diese Einstellungen müssten werkseitig beachtet werden.
Nochmal, herzlichen Dank