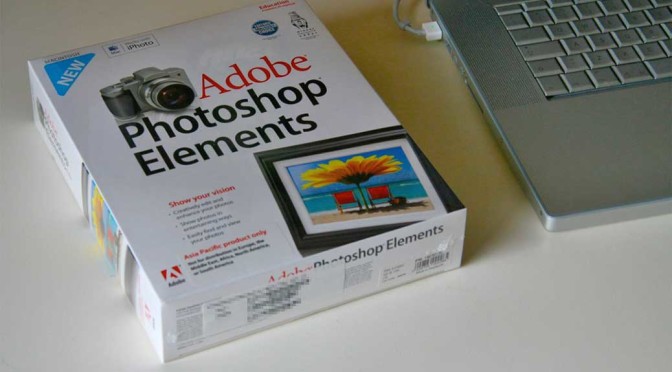
Erfahrungsbericht Photoshop Elements 8 (2/2) – Editor
 Nach der Bewertung des Organizers von Photoshop Elements 8 im ersten Teil dieses Erfahrungsberichts, sind hier meine Eindrücke über den Editor von PSE 8 beschrieben. Der Editor basiert auf Adobe Photoshop CS4.
Nach der Bewertung des Organizers von Photoshop Elements 8 im ersten Teil dieses Erfahrungsberichts, sind hier meine Eindrücke über den Editor von PSE 8 beschrieben. Der Editor basiert auf Adobe Photoshop CS4.
Adobe hat hier einige Funktionen der Profiversion abgeschaltet und einige Komfortfunktionen, die sich primär an Anfänger in der Bildbearbeitung richten, eingeführt. Ob diese Beschneidungen meine Arbeit behindern und die neuen Funktionen diese erleichtern, beurteile ich in diesem Artikel.
Der Editor
Der Organizer hat den größten Teil meines Workflows, den ich im ersten Teil beschrieben habe, bereits abgedeckt. Lediglich Punkt 5 steht noch aus:
Bearbeiten und Verbessern
- Bearbeiten im RAW-Konverter
- Panoramen erstellen (stichen)
- Objektivverzeichnungen und „stürzende Linien“ korrigieren
- HDR-Bearbeitung
- sonstige Verbesserungen (Retusche, etc.)
Diese Aufgaben kann in PSE 8 nur der Editor übernehmen.
Benutzeroberfläche
Zwar kann auch der Organzier einfache Bearbeitungen durchführen, aber die Steuerung dieser Prozesse ist nur sehr eingeschränkt möglich. Zumal das nicht-destruktive Bearbeiten von RAW Fotos mit diesen Funktionen nicht möglich ist.
Der Editor besteht aus der klassischen Menüleiste, der Werkzeugleiste (links), den Werkzeugoptionen (oben, unter dem Menü), der Sidebar (rechts) und dem Projektbereich (unten), sowie dem Arbeitsbereich mit den geladen Fotos. Eine Besonderheit des Arbeitsbereichs ist, dass die Fenster mit den geladen Fotos als sogenannte schwebende Fenster realisiert worden sind. D.h., dass sich beim Maximieren das Fotofenster über den gesamten Bildschirm erstreckt und alle anderen Bedienelemente verdeckt. So kann man die vorhandenen Monitordiagonale oder ein zweiten Monitor optimal ausnutzen. Um das Fotofenster auch innerhalb des Editors zu maximieren, bewegt man das Fenster an den oberen Rand (orangefarbene Linie) des Arbeitsbereichs. Dann erscheint ein blauer Rahmen um den Arbeitsbereich und beim Loslassen maximiert sich das Fotofenster innerhalb des Arbeitsbereichs. Hat man sich erst mal an diese unkonventionelle Bedienung gewöhnt, kann man gut damit arbeiten.
Bei mehreren geöffneten Fenstern kann über das Anordnen Icon die Anordnung und Zoomstufe für alle Fenster einstellen bzw. synchronisieren. Besonders die letztgenannte Funktion kann sehr nützlich sein (siehe Bild links oben).
Die Sidebar und der Projektbereich lässt sich minimieren, um mehr Platz zu schaffen. Bei Überfahren mit der Maus poppt dann die entsprechende Komponente heraus.
Tipp: Bei fast allen Filterdialogen bewirkt das Drücken der ALT-Taste, das aus dem ABBRECHEN ein ZURÜCK Knopf wird, mit dem man Aktionen des Filters zurücknehmen kann. Dies ist eine ungemein nützliche Option, die ich oft einsetze.
Besondere Aufmerksamkeit möchte ich auf den gelben Tab in der Sidebar lenken. Hier kann man den Editormodus von PSE 8 einstellen:
- Voll-Modus: Maximale Kontrolle über alle Bearbeitungsprozesse (ideal für den erfahrenen Anwender)
- Schnell-Modus: Schieberegler für die wichtigsten Verbesserungstools in direktem Zugriff mit zuschaltbarer Vergleichsansicht (ideal für den schnellen Workflow)
- Assistenten-Modus: Assistenten für die wichtigsten Verbesserungstools (ideal für den unerfahrenen Anwender)
Mittlerweile weiß ich den Schnellmodus für Standardaufgaben zu schätzen. Für aufwendigere Arbeiten ist aber nach wie vor der Vollmodus das Mittel der Wahl.
Die Tabs „Erstellen“ und „Weitergabe“ entsprechen exakt den Paletten aus dem Organizer und wurden dort bereits besprochen.
Limitierungen von Photoshop Elements 8 im Vergleich zu Photoshop CS 4
Unten sind einige der wichtigsten Funktionen aufgeführt, die in PSE 8 fehlen und in PS CS4 enthalten sind:
- Ebenenmasken
- Gradiationskurven
- Vektorpfade
- 16-bit Farbtiefe je Kanal
- CMYK
- Stapelverarbeitung
- Formwerkzeug
- Erweiterte Texteigenschaften
- Text auf Pfaden
- Vektorpfade
- Perspektiven
- Smart Guides
- Mehr Einstellungsebenen
- ….
Der erfahrene Anwender muss selbst entscheiden, ob er damit leben kann.
PSE 8’s Editor basiert aus CS4 und enthält auch alle Funktionen der Profiversion. Sie sind nur intern deaktiviert. Das Plugin bzw. die Erweiterung Elements+ und SmartCurve schalten viele Funktionen frei bzw. erweitern PSEs Editor.
RAW Fotos entwickeln
Um RAW Dateien nicht-destruktiv zu bearbeiten, müssen sie in einen RAW-Konverter geladen werden. PSE enthält ACR 5.5 als Konverter. ACR kann mehrere Fotos laden und auch gleichzeitig bearbeiten. Das ist nützlich, wenn man Panoramateilaufnahmen mit exakt den selben Kameraeinstellungen gemacht hat und alle Aufnahmen identisch entwickeln möchte.
Panoramen stitchen
Wer wie ich viele Landschaftsaufnahmen macht, erstellt viele Panoramen. Wenn die eingesetzte Fotosoftware dies auch unterstützt, ist das umso besser.
Die Photomerge®-Funktionen von PSE 8 bieten auch einen Panoramastitcher. Die Einflussmöglichkeiten sind zwar extrem begrenzt, die Ergebnisse stellen mich aber voll zufrieden. Selbst meine aus der Hand fotografierten Panoramen setzt PSE korrekt zusammen. Für die klassischen Landschaftspanoramen eignet sich der Modus „Zylindrisch“ am besten, wenn „Automatisch“ keine zufriedenstellende Ergebnisse liefert.
Der Vorteil dieses eingebauten Stitchers ist, dass man die Panoramaeinzelbilder im Organizer sehr komfortabel auswählen, mit dem RAW-Konverter entwickeln und direkt aus den RAW Fotos ein Panorama stitchen kann, ohne vorher in ein anderes Format konvertieren zu müssen. Einfacher kann man keine Panoramen aus RAW-Dateien erstellen.
Objektivverzeichnungen und „stürzende Linien“ korrigieren
Ich fotografiere oft mit kurzen Brennweiten. Um Tonnen- oder Kissenverzerrungen und „stürzende Linien“ auszugleichen bietet PSEs Editor eine sehr komfortable Funktion: „Kameraverzeichnungen korrigieren…“.
Die Winkeleinstellung ist leider unkomfortabel zu bedienen, besonders, wenn man kleine Drehungen von wenigen Grad vornehmen will. Schön wäre es außerdem, wenn man die Gitterweite noch variieren könnte. Ansonsten gibt es gar nichts auszusetzen. Ein super Werkzeug, das ich sehr gerne einsetze.
High Dynamic Range Images (HDR)
Viele Motive haben einen größeren Dynamikumfang als die CMOS-Sensoren moderner Kameras. Selbst DSLR-Kameras stoßen oft an diese Grenze. Um aus Belichtungsreihenaufnahmen ein Bild mit hohem Dynamikumfang zu generieren, bietet PSE auch eine Photomerge®-Funktion an: Photomerge®-Belichtung.
Ich habe diese Funktion, aufgrund mangelnder Belichtungsreihenaufnahmen, bisher noch nicht gut genug getestet, um eine belastbare Aussage zu machen.
Weitere Photomerge®-Funktionen
Die Photomerge®-Familie bietet noch mehr außergewöhnliche Funktionen. Mit Photomerge-Gesichtern kann man Elemente aus verschiedenen Gesichtern zu einem neuen Gesicht kombinieren, um z.B. Augen von einem Gesicht zu einem anderen zu übertragen!
Die Photomerge-Szenenbereinigung kann aus mehreren Fotos ein perfektes Foto zusammenstellen. Ungewünschte Bildkomponenten, wie etwa Touristen, die versehentlich in die Szene hineingeraten sind, kann man so eliminieren. Die besten Ergebnisse erziehlt man, wenn die Bilder aus der gleichen Szene stammen und im gleichen Winkel aufgenommen wurden.
Photomerge-Gruppenbilder ermöglicht, aus zwei ähnlichen Fotos, z.B. Gruppenbildern, ein perfektes Gruppenbild durch Auswahl der besten Teile beider Fotos zusammenzustellen.
Bisher habe ich bis auf die Szenenbereinigung noch keines dieser Funktionen wirklich ausprobiert. Die Szenenbereinigung hat bei mir sehr gut funktioniert.
Keine Photomerge-Funktion, aber genauso interessant ist das Neu-Zusammensetzung-Werkzeug (2 x Taste C). Man kann das Seitenformat eines Fotos ändern ohne das wichtige Bildteile gestaucht werden und dabei ggf. Bildkomponenten entfernen.
Zwischenfazit Editor
Der Editor von Photoshop Elements 8 erfüllt alle meine Anforderung an eine Bildbearbeitung. Selbst für anspruchsvollere Anwender lassen sich viele Funktionen des großen Bruders CS 4 über Plugins nachrüsten. Die Photomerge-Funktionen für Szenbereinigungen, etc. sind einzigartig. Selbst für die Korrektur von Objektivverzeichnungen und stürzenden Linien wird kein externes Tool benötigt. Der eingebaute RAW-Konverter vervollständigt das positive Bild des PSE 8 Editors.
Selbst für Anfänger bietet der Editor den sinnvollen Assistenten-Modus oder für Eilige den Schnell-Modus.
Generell konnte ich mit meinem Core-2-Duo 2,4 GHz, 4 GB RAM flüssig mit dem Editor arbeiten – auch wenn man sich am Anfang erst an die etwas eigentümliche Fensterorganisation gewöhnen muss. Manchmal dauert aber das Zurückspringen in den Organizer unverhältnismäßig lange. Hat man seine Fotos auf einen Server deponiert und lädt sie über den Organizer in den Editor dauert dies sehr lange. Öffnet man die Dateien direkt im Editor, geht es um Faktor 2 schneller.
Für den Preis kann man m.E. kein besseres Bildbearbeitungsprogramm kaufen, das sich gleichermaßen für Anfänger und Fortgeschrittene eignet. Trotzdem wird der Editor von PSE 8 Photoshop CS für den professionellen Fotografen oder den sehr ambitionierten Amateur nicht ersetzen können.
Für den Editor von PSE 8 vergebe ich 4 von 5 Sternen.
Gesamtfazit
PSE 8 kann alle von mir gestellten Anforderungen an meinen Workflow erfüllen. Die bereitgestellten Funktionen im Organizer und im Editor sind nach meiner Meinung durchdacht und einfach zu bedienen. Es wird der Anfänger genauso berücksichtigt, wie der erfahrenere Anwender. PSE 8 geht mit JPEG-Dateien genauso souverän um, wie mit RAW-Fotos (dank eingebautem RAW-Konverter). Vom Funktionsumfang und der Bedienung gebe ich PSE 8 volle 5 Sterne.
Der Resourcenverbrauch ist nicht gering und manchmal gibt es Wartezeiten, wo man sie nicht erwartet. Das Arbeiten mit im Netzwerk gespeicherten Fotos ist nicht empfehlenswert, da PSE 8 dann teilweise merklich langsamer wird. Das Teilen eines Katalogs mit Fotos im Netzwerk ist (fast) nicht möglich. Jeder Rechner muss seinen eigenen Katalog pflegen. Bei im Netz gespeicherten Katalogen und Fotos bricht die Leistung von PSE total ein und wird bei vielen Funktionen beinahe unbenutzbar langsam.
Leider ist PSE nicht das ideale Werkzeug um große Mengen Photos pro Session zu bearbeiten. Das Laden jedes einzelnen Fotos in den RAW Konverter und dann in den Editor dauert für einen flüssigen Workflow bei vielen Bildern zu lange. Tools wie z.B. „Adobe Lightroom“ sind da viel produktiver. Muss man aber weniger als 50 Fotos pro Session bearbeiten verlangsamt sich die Bearbeitungszeit nicht so dramatisch.
Adobe bietet eine gute Online-Dokumentation auf der Adobe Website an. Dort kann die Dokumentation auch als PDF-Datei heruntergeladen werden. Darüber hinaus sind viele Videos verfügbar, die den Einstieg leicht machen. Leider liegen sie nur in englischer Sprache vor. Die Dokumentation (Html, PDF, Video) ist über das Hilfe-Menü erreichbar.
Meine Gesamtbewertung lautet 4 von 5 Sternen. Ist man Hobby-Fotograf, arbeitet vollkommen lokal und benutzt nicht zu alte oder schwache Hardware oder muss zu viele Fotos pro Session bearbeiten kann ich Photoshop Elements 8 zur Verwaltung und Bearbeitung von JPEG und RAW Fotos empfehlen. Generell sollte man aber vor dem Kauf die Demoversion von der Adobe-Webseite zu herunterladen und auf seinem eigenen System ausprobieren.
Titleimage: CC BY 2.0 - Reinis Traidas @Flickr
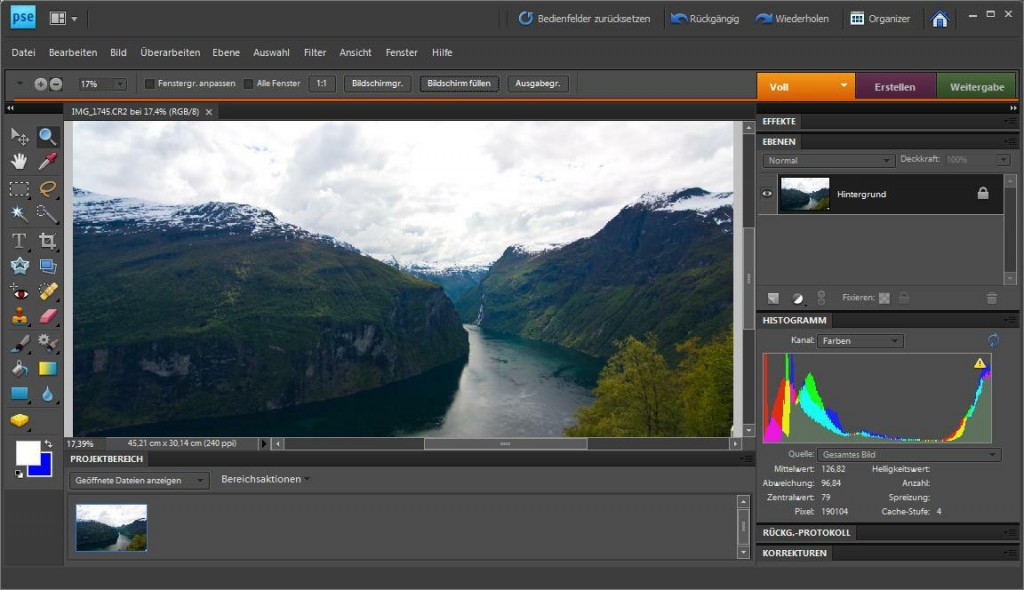
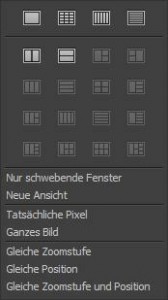

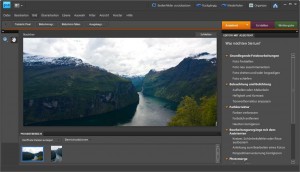

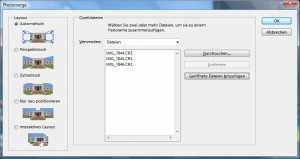
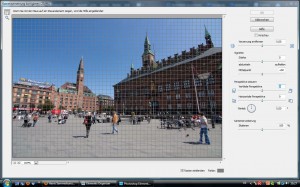

Hallo Hani,
danke für den Erfahrungsbericht, der mir auch für PSE9 weitergeholfen hat.
Dennoch eine Frage:
„Wenn ich eine nef.-datei im Editor aufrufe, startet der raw-converter. Änderungen im raw-converter werden, nachdem auf fertig geklickt wurde, übernommen und auch im Organizer angezeigt. Sofern aber eine weitere Bearbeitung im Editor von PSE stattfindet und diese auch als Dateiformat …._bearbeitet1.nef abgespeichert wird, kann der Organizer diese im Versionssatz nicht anzeigen.
???? Mache ich da etwas falsch?
Danke für eine Antwort
Gruß
Gunter
Hallo Gunter,
Ja, das ist so eine Sache mit dem RAW-Format. Wenn du eine RAW-Datei (z.B. NEF) im RAW-Editor von PSE, Adobe Camera RAW (ACR), bearbeitest, wird NICHT die RAW-Datei verändert!! Die Bearbeitungs- bzw. „Entwicklung“sschritte werden in eine sogenannte Sidecardatei (Dateiname des Fotos mit der Endung XMP) geschrieben. Beim erneuten Aufrufen der NEF-Datei in ACR wird die unbearbeitete NEF-Originaldatei und erst dann die Bearbeitungsschritte aus der XMP-Sidecar-Datei geladen und ausgeführt. Man nennt dies „Nicht-destruktive Bearbeitung“. Du kannst den RAW-Editor als digitale Dunkelkammer begreifen, in der du Positive entwickelst. Die Negative (RAW-Dateien) bleiben wie bei der analogen chemischen Entwicklung unverändert erhalten. RAW-Dateien werden also NIE direkt verändert!
Leider kann man nicht alle Änderungen im ACR machen (wenn auch viele). Lädst du deine RAW-Datei aus ACR in PSEs Editor, dann werden die Entwicklungsschritte des RAW-Editors übernommen, wie du richtig erkannt hast. Im PSE-Editor kannst du dann auf Pixelebene deine Fotos bearbeiten (Destruktive Bearbeitung). Dabei werden die Änderung am Bild unwiderruflich durchgeführt. Das Bild wird also wirklich verändert. Es werden hier KEINE Bearbeitungsschritte in die XMP-Datei geschrieben!
Und jetzt zu deinem Problem: Damit du dennoch dein im PSE-Editor bearbeitetes Foto speichern kannst, wähle ein sogenanntes Rasterbildformat, auch Bitmapformat genannt. Dazu gehören JPG, TIFF, PSD, etc. Speichere nicht mit der Endung NEF. Das funktioniert sowieso nicht, da man RAW-Dateien nicht direkt bearbeiten/speichern kann.
Ich empfehle dir das Adobe-eigene Format PSD oder das herstellerunabhängige TIFF-Format. In diesen Formaten werden die Bilddaten NICHT-verlustbehaftet komprimiert. Keine Bildinfos gehen verloren. Ideal für spätere Nachbearbeitungen.
Das bekannte JPG-Format empfehle ich lediglich als EXPORT-Format (Export-Funktion von PSE-Organizer), wenn du deine Bilder präsentieren/versenden willst. Das JPG-Format verwendet eine verlustbehaftete Komprimierung und eignet sich nicht für spätere (Nach-)Bearbeitungen, da die Bildqualität nach jedem Speichern durch die verlustbehaftete Komprimierung immer schlechter wird. Aber die JPG-Komprimierung erzeugt sehr kleine Dateigrößen. Ideal fürs Web oder E-Mail.
Das Bitmap-Bild wird jetzt auch im Versionssatz des RAW-Bildes angezeigt, wenn die entsprechende Checkbox im Speichern-Dialog aktiv ist.
Hi Hani,
ich danke Dir für Deine schnelle Antwort.
…und weiterhin viel Erfolg mit deiner Webseite
Gruß
Gunter
When you have imported picasa photos, random photo transition will automatically
applied to them. If you want to perform standard
edits, then you should try one of the free online programs like Picnik or Photobucket.
Log into Facebook on your smartphone utilizing either the Facebook app or
an internet browser app.