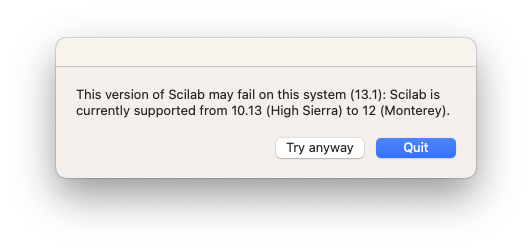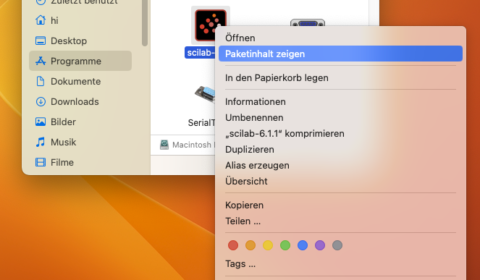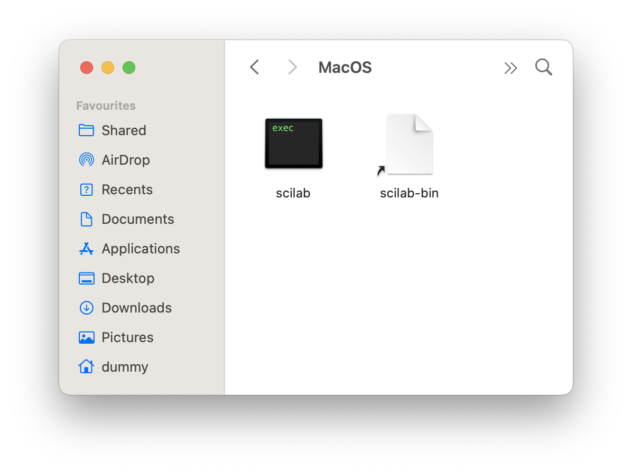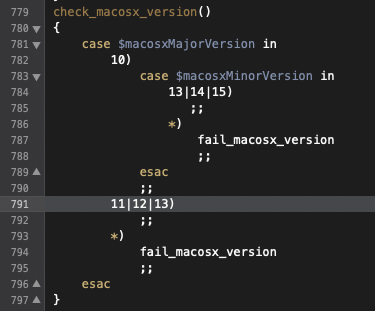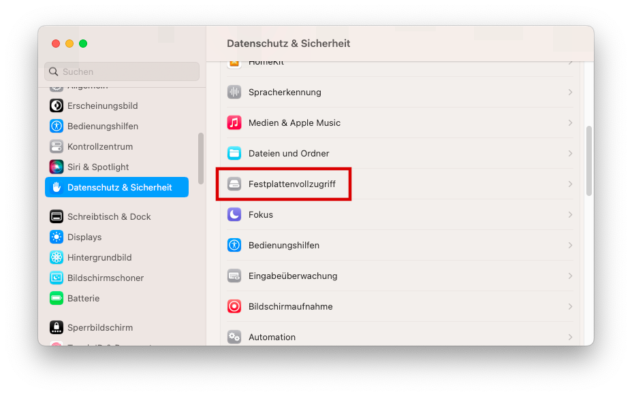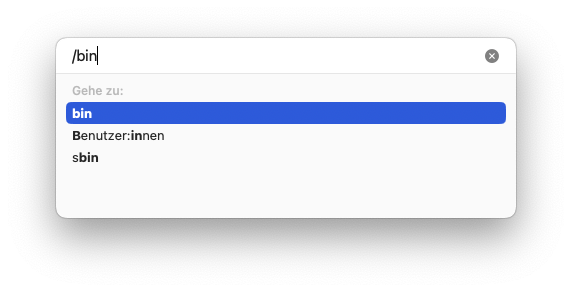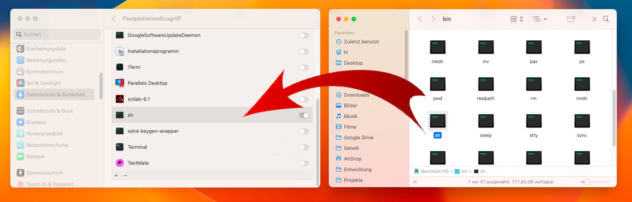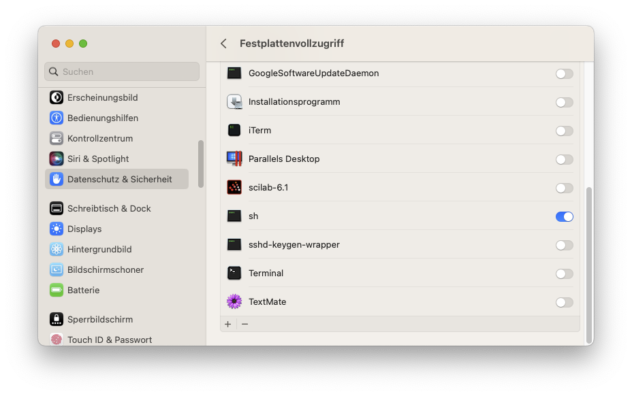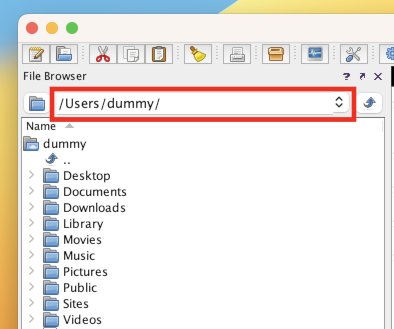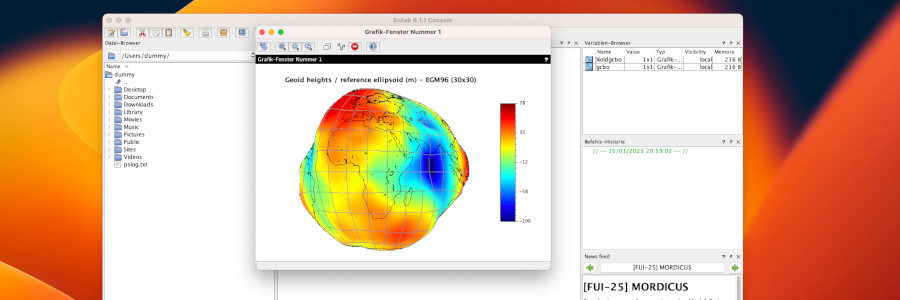
Scilab 6.1.1 auf macOS Ventura ohne Versions-Warnmeldung
Scilab 6.1.1 für Mac läuft derzeit – Januar 2023 – auf macOS 10.13, High Sierra, bis macOS 12, Monterey. Doch bis auf eine kleine Einschränkung funktioniert Scilab 6.1.1 auch auf macOS 13, Ventura.
Diese Anleitung bezieht sich auf Intel Macs. ARM-Macs werden auch beschrieben, konnten aber nicht getestet werden. Eine Rückmeldung von ARM-Mac-Anwendern in den Kommentaren oder per E-Mail wäre schön.
Ein großer Teil diese How-Tos stammt von Scilab for macOS (and more) und ist hier für Ventura angepasst und um die Entfernung der Versionswarnung ergänzt.
Vorbereitungen
- Wir laden eine aktuelle Java Development Kit (JDK) z.B. von Adoptium für die eigene Systemarchitektur (x64 für Intel oder aarch64 für ARM) herunter und installieren sie. Ich empfehle die aktuellste LTS-Version 17 (Long Time Support). Wähle aus Komfortgründen einen pkg-Installer.
- Wie in Scilab 5.5.2 auf macOS Sierra deaktivieren wir zuerst Gatekeeper
sudo spctl --master-disable
Gatekeeper kann später mit
sudo spctl --master-enablewieder aktiviert werden (wenn du das wirklich willst). - Auf ARM-Macs muss ggf. Rosetta 2 installiert werden, falls das noch nicht vorher geschehen ist. Das macht man im Terminal mit:
softwareupdate --install-rosetta --agree-to-license
- Wir laden Scilab 6.1.1 von Scilab for macOS (and more) herunter und installieren es.
Für Intel-Macs Hier sollte man die Datei scilab-6.1.1-x86_64.dmg auswählen. scilab-branch-6.1-x86_64-nativeFileChooser.dmg stürzt beim Aufruf der Dateiauswahlbox ab. Die Sundial-Variante habe ich nicht getestet.
Für ARM-Macs wählt man entsprechend scilab-6.1.1-accelerate-arm64.dmg oder scilab-6.1.1-openblas-arm64.dmg. Wenn du nicht weiß welche, nimm die Accelerate-Variante.
Erster Start von Scilab und die Versionswarnung
Wenn man jetzt Scilab startet bekommt man die Versionswarnung:
This version of Scilab may fail on this system (13.1): Scilab is currently supported from 10.13 (High Sierra) to 12 (Monterey).
Wenn man auf TRY ANYWAY klickt, sollte Scilab aber starten und funktionieren. Um den lästigen extra Klick zu vermeiden, kann man das Startskript von Scilab verändern, damit Scilab bei Ventura nicht mehr „meckert“. Das ist im nächste Kapitel beschrieben.
Auch wird um Zugriffserlaubnis für verschiedenen Benutzerverzeichnisse gebeten, wie man das bei Ventura kennt. Man kann dem bedenkenlos zustimmen.
Die Versionswarnung entfernen
WICHTIG: Diese Schritte solltest du nur durchführen, wenn Scilab beim Klick auf TRY ANYWAY ohne Probleme startet.
- Öffne ein Finderfenster und gehen in den Ordner Programme
- Suche die App Scilab und klicke mit CTRL-Klick auf das App-Symbol und klicke auf PAKETINHALT ZEIGEN.
- Gehe zum Ordner Contents/MacOS und ziehe die Datei scilab auf das Programm TextEdit im Dock oder öffne es in einem Texteditor deiner Wahl, z.B. TextMate.
- Gehe zu Zeile 791 bzw. nutze die Suchfunktion und suche nach „check_macosx_version“. Etwas weiter unten findest du die Zeile:
11|12)
- Ersetze diese mit:
11|12|13)
- Speichere die Datei.
Jetzt sollte Scilab ohne die Warnung starten.
Ich habe bis auf die weiter unten beschriebenen „Bekannten Probleme“ keine Auffälligkeiten festgestellt.
Troubleshooting
Keine Dateien im Scilab-Dateibrowser
In einem verlinkten Video auf Scilab for macOS (and more) wird die Vorgehensweise für macOS Catalina gezeigt. Bei Ventura sieht das etwas anders aus:
- Öffne die Systemeinstellungen
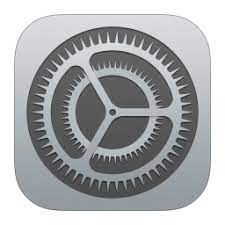 und dort DATENSCHUTZ UND SICHERHEIT > FESTPLATTENVOLLZUGRIFF
und dort DATENSCHUTZ UND SICHERHEIT > FESTPLATTENVOLLZUGRIFF
- Öffne ein neues Finderfenster und im Menü GEHE ZU > GEHE ZU ORDNER … und geben /bin ein und drücke ENTER.
- Suche die Datei sh und ziehe sie in das Systemeinstellungsfenster und aktiviere den Festplattenvollzugriff.
Bekannte Probleme
Trotz dem Festplattenvollzugriff von sh verhält sich der Datei-Browser von Scilab komisch. Nicht immer kann man in ein über- oder untergeordnetes Verzeichnis wechseln oder eine Datei auswählen. Man muss dann in die Pfadzeile oben im Dateibrowser klicken, damit Scilab die Anzeige aktualisiert.
Ich konnte dieses Problem nicht beseitigen. Auch ein Festplattenvollzugriff für Scilab hat nicht geholfen. Wir müssen wohl bis zum Update damit leben.