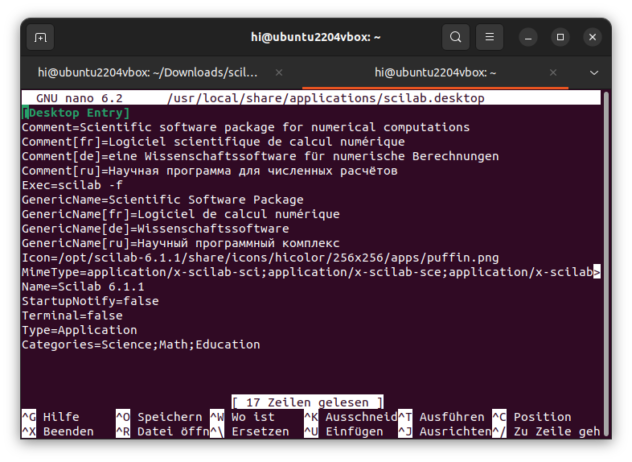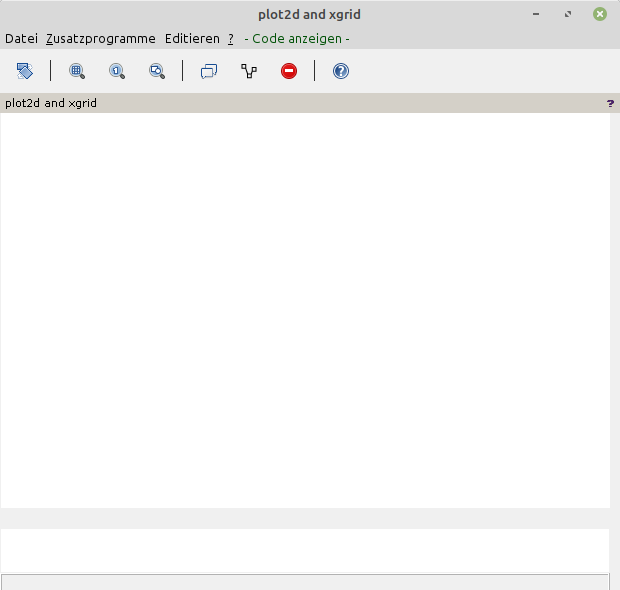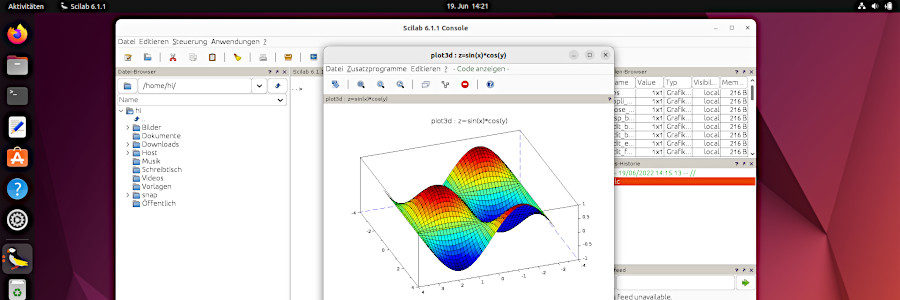
Scilab 6.1.1/2023.0.0 in Ubuntu 22.04 installieren
Ergänzt am 30. April 2023
Wer die Mathematiksoftware Scilab unter Ubuntu oder seinen Derivaten verwenden will, scheitert, wenn er Scilab über die Paketverwaltung installiert, da es nicht so funktioniert, wie erwartet. Dieses How-To beschreibt, wie man Scilab systemweit auf Ubuntu-Linux installiert.
Man kann dieses How-To auch auf Ubuntu-Derivate und mit kleinen Änderungen auf andere GNU/Linux-Distributionen anwenden. Es ist auch auf Scilab 2023.0.0 anwendbar!
Vorbereitungen
Viele Arbeiten in diesem How-To lassen sich auch mit grafischen Applikationen der jeweiligen Desktops durchführen. Aufgrund der Universalität habe ich hier Konsolenbefehle verwendet. Diese funktionieren unter allen Desktops gleich im Gegensatz zu den verschiedenen grafischen Anwendungen der jeweiligen Desktops.
- Hast du bereits Scilab über die APT Paketverwaltung installiert, deinstalliere sie wieder:
sudo apt remove scilab
Bei anderen Paketverwaltungen anderer Distributionen den Befehl entsprechend anpassen.
- Lade jetzt Scilab von der Downloadseite bei scilab.org herunter. Die derzeit aktuelle Version ist Scilab 6.1.1.
Installation
Da wir Scilab systemweit (für alle Benutzer des Rechners) installieren wollen, werden wir das Paket in /opt speichern und die Startdateien im local-Baum unter /usr installieren.
- Zuerst entpacken wir das heruntergeladene tar-Archiv in
/opt: Wenn das Archiv in deinem Download-Verzeichnis liegt und du die Version 6.1.1 heruntergeladen hast, gebe folgendes ins Terminal ein:cd /opt sudo tar -xvzf "~/Downloads/scilab-6.1.1.bin.linux-x86_64.tar.gz"
- Da Scilab die Bibliothek
libtinfo.so.5braucht, installieren wir diese mit:sudo apt install libncurses5
Verwendest du kein Ubuntu oder eines seiner Derivate, musst du das Paket deiner Paketverwaltung finden, dass die Bibliothek enthält. Sonst kann man dieses How-To auch für andere Distributionen verwenden.
- Um Scilab auch schnell per Befehl (ALT-F2) oder Terminal aufzurufen, erstellen wir ein symbolischen Link des Startskripts in
/usr/local/bin:sudo ln -s /opt/scilab-6.1.1/bin/scilab /usr/local/bin/ sudo ln -s /opt/scilab-6.1.1/bin/scilab-cli /usr/local/bin/ sudo ln -s /opt/scilab-6.1.1/bin/scilab-adv-cli /usr/local/bin/
Jetzt lässt sich das GUI-Prgramm mit
scilabund die Terminalversionen mitscilab-clibzw.scilab-adv-cliaus jedem Verzeichnis aufrufen. - Um Scilab aber auch grafisch über einen Icon aufzurufen, sind folgende Schritte nötig:
- Wir müssen in
/usr/local/share/das Verzeichnisapplicationserstellen.sudo mkdir /usr/local/share/applications
- Dort erstellen wir eine Programmstarterdatei mit dem Namen
scilab.desktop:sudo nano /usr/local/share/applications/scilab.desktop
- In diese Datei kopieren wir folgenden Inhalt per copy & paste:
[Desktop Entry] Comment=Scientific software package for numerical computations Comment[fr]=Logiciel scientifique de calcul numérique Comment[de]=eine Wissenschaftssoftware für numerische Berechnungen Exec=scilab -f GenericName=Scientific Software Package GenericName[fr]=Logiciel de calcul numérique GenericName[de]=Wissenschaftssoftware Icon=/opt/scilab-6.1.1/share/icons/hicolor/256x256/apps/puffin.png MimeType=application/x-scilab-sci;application/x-scilab-sce;application/x-scilab-tst;application/x-scilab-dem;application/x-scilab-sod;application/x-scilab-xcos;application/x-scilab-zcos;application/x-scilab-bin;application/x-scilab-cosf;application/x-scilab-cos; Name=Scilab 6.1.1 StartupNotify=false Terminal=false Type=Application Categories=Science;Math;Education
- Jetzt speichern wir die Datei mit STRG-o und Verlassen Nano mit STRG-x
- Wir müssen in
- Scilab sollte jetzt als Symbol im Programmenü erscheinen. Ist das nicht der Fall, stimmen wahrscheinlich einige Pfade nicht.Kontrolliere diese nochmal mit deiner Umgebung.
Troubleshooting
Grafikfensterfehler
Wenn Scilab 6.1.1 oder 2023.0.0 nicht plottet und das Grafikfenster leer bleibt, hilft es in den meisten Fällen Scilab im Terminal oder Programmstarter folgendermaßen aufzurufen:
MESA_GL_VERSION_OVERRIDE=3.0 scilab
Dazu kann man:
- Den Eintrag in der scilab.desktop Datei (siehe oben) in der 5. Zeile von
Exec=scilab -f
zu
Exec=MESA_GL_VERSION_OVERRIDE=3.0 scilab -f
ändern.
Bemerkung: Wenn du Scilab und seine CLI-Versionen vom Terminal starten willst, musst du den 2. Ansatz w.u. durchführen.
oder
- Eine weiteres Skript erstellen, dann braucht man die scilab.desktop Datei nicht ändern, da diese automatisch darauf zugreift. Im Terminal:
- Ggf alte Skript-Links löschen, wenn du sie weiter oben schon erstellt hattest:
sudo rm /usr/local/bin/scilab sudo rm /usr/local/bin/scilab-adv-cli
scilab-cli ist nicht betroffen.
- Neue Skripte erstellen:
sudo nano /usr/local/bin/scilab
- Folgenden Inhalt hineinschreiben oder kopieren:
#!/bin/bash MESA_GL_VERSION_OVERRIDE=3.0 /opt/scilab-6.1.1/bin/scilab
Drücke CTRL-O zum Speichern and CTRL-X zum Beenden.
- Skript ausführbar machen:
sudo chmod +x /usr/local/bin/scilab
- Das gleiche für scilab-adv-cli durchführen:
sudo nano /usr/local/bin/scilab-adv-cli
Folgendes einfügen:
#!/bin/bash MESA_GL_VERSION_OVERRIDE=3.0 /opt/scilab-6.1.1/bin/scilab-adv-cli
Drücke CTRL-O zum Speichern and CTRL-X zum Beenden und mache das Skript ausführbar:
sudo chmod +x /usr/local/bin/scilab-adv-cli
- Ggf alte Skript-Links löschen, wenn du sie weiter oben schon erstellt hattest:
Danke für den Tipp an Makerten und seinem Kommentar. Weitere Informationen findet man zu dem Problem bei ResearchGate.