
HP Thunderbolt Dock G2: Dual-monitor-support with MacBookPro?
Update: March, 27th, 2025
I use the HP Thunderbolt Dock G2 (120W) from HP professionally with my HP Probook 440 G7. I asked myself if I could also use this docking station to run my personal Intel® MacBookPro 13″ 2019 on the two 1080p monitors. After all, the Thunderbolt 3 interface should make that possible. But the dock’s specs deny Apple Macintosh compatibility. This field report describes whether it works after all.
The HP dock works without issue with 2 full-HD (1920×1080) monitors with my HP Probook 440 G7, no matter which port combination I use:
- 2 x DisplayPort (3) or
- 1 x DisplayPort (3) and 1 x VGA (2) as expected.
- 1 x DisplayPort and 1 x USB-C (4), even via a USB-C-to-HDMI/DisplayPort adapter. Thunderbolt 3 (7) does not work.
I can use the clone or the extended mode. Two 4K-displays @60 Hz should also work according to the specifications if they are connected to the DisplayPorts (3) or USB-C-DP (4).
With my Intel MacBookPro 2019, it’s a different story. If a monitor is connected to VGA (2), it is not recognized by macOS, but the monitor on DisplayPort (3) is.
If both monitors are connected to the two DisplayPorts (3) of the docking station, the MacBook recognizes both displays. Unfortunately, both monitors can only be used in clone mode and not in extended mode. The same happens when one of the two monitors is connected to the DisplayPort-compatible USB-C port (4).
Extended 2-Monitor Operation
Update: According to the tip from Anurag Kothari from March 2023 in the comments, extended dual-monitor operation works if you use two DisplayPort monitors. Unfortunately, I was only able to verify this till now.
To do this, connect any DisplayPort of the docking station (1) to a DisplayPort monitor using a normal DisplayPort cable. Connect the Thunderbolt 3 port of the docking station (7) to another DisplayPort monitor with a USD-C-to-DisplayPort cable. A USB-C-to-HDMI cable in connection with an HDMI monitor does not work.
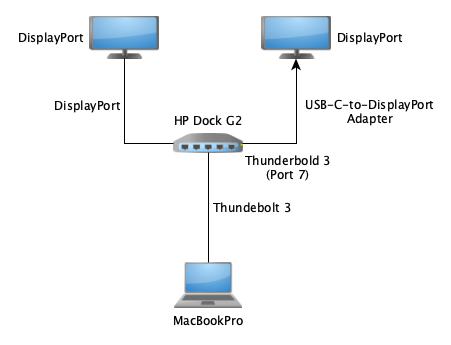
Extended 2-Monitor-Operation
It may be necessary to disconnect and reconnect or restart the MacBookPro so that all monitors are detected.
Workaround: With a USB-C-to-HDMI or DisplayPort adapter which is connected to a free Thunderbolt 3 port of the MacBookPro, it is possible to use dual-monitor mode. The other monitor has to be connected to the DisplayPort (3) of the dock.
This should work up to 4K displays @60Hz. The internal display works in extended mode, too. The MacBookPro is charged via the Thunderbolt 3 interface. All other connections work, too.
Conclusion
Is the HP Thunderbolt Dock G2 compatible with a 2019 Intel MacBookPro? Partially. Almost complete. Is the dock dual-monitor-compatible? No. Does a workaround exist? Yes, if you use the appropriate cables and monitors.
As long as you only have one monitor connected to one of the DisplayPorts or only want to use the 2-display clone mode, it is compatible with the MacBookPro. Dual-monitor operation in extended mode is not possible. The VGA port makes also problems in dual-mode.
However, with the workaround mentioned above, it is possible to establish dual-monitor operation. You just need to connect 2 cables to the MacBookPro instead of one.
What works with the MacBookPro?
- Charging via Thunderbolt 3 cable (no Apple power adapter needed)
- USB ports (incl. keyboards, mice, etc.)
- Ethernet port
- Both DisplayPorts (3) in clone mode, only
- Dual monitor operation in clone-mode (up to 4K @60Hz)
- Dual monitor operation in extended-mode (up to 4K @60Hz)
What doesn’t work?
- VGA port
- Both DisplayPorts (3) in extended mode
Dual monitor operation in extended mode (except workaround, see above)
So this HP dock came close in regards to MacBookPro compatibility. I cannot say if you can transfer these experiences to other Thunderbolt-3-MacBooks as mine or not, especially the M1/2/3 ones.
However, readers have reported in the comments that the following models work for them:
- MacBook Pro M1 Pro (Bob Smith)
- MacBook Air M2 (Mark)
- MacBook Pro M3 Pro (Ulf)
- Macbook Air M4 2025 (Stefan), read his remarks
Thank you for your contribution.

If your monitor has display ports then you can connect the 2nd Monitor to the ThunderBolt Port (Port 7 in your Diagram Above) using a usb-c to display port cable and it should work. I have it working with my MacBook Pro running Ventura 13.2.1.
Ref: https://h30434.www3.hp.com/t5/Notebook-Hardware-and-Upgrade-Questions/HP-Thunderbolt-Dock-G2-to-Mac-book-pro/m-p/6802690/highlight/true#M472386
Thanks & Regards
-Anurag
Thank you Anurag! This fixed my issue with an M1pro! So easy!! 🙂
Thank you, Anurag, for your input. Unfortunately, I was only able to verify your suggestion today and have updated my blog post. Thank you very much.
Will this also work with an MacBook Air M2?
Thank you for your contribution.
works with Macbook pro M3 Pro! Thank you!!!
Thank you, Ulf.
Hi everyone.
I am struggling with the above mentioned guidelines, and maybe you can help me out.
My Hardware:
MBP M3 Pro 14 inch.
2x MAG274QRFDE-QD
HP TB 4 Dock
DP Cabels
HDMI Cables
USB C Cables
USB to DP Cable
I have tried every configuration possible with those and there is either just one screen on or 2 with the same image.
What I found out is that the TB Port on my Dock seems not usable as a display output. There is a DP alt port with USB C connector and that works – but it behaves like a regular DP port and just gives me one image. No configuration (that works on the USB-C DP Port) works if I plug any cable into the TB port.
I also have tried it with my HP Essential Dock G5 – there is no TB and there are no 2 displays recognized also.
I could try to look for a Monitor FW Update. That is what I haven’t updated maybe. But everything else is up to date.
What would you suggest to do next?
Hi Flo,
I do not know if the G4 works with your MBP-M3-Pro. But both have TB 4.
Anyway, according to Apple the MBP M3 PRO should support two external screens up to 6K, the MBP M3 (w/o PRO) does not. But you wrote you own a M3 PRO, right? Ulf wrote he got his MBP M3 Pro running with the G2 dock.
First try out if you MBP can handle two screens directly w/o the dock. Connect one screen to MBP’s HDMI with a decent HDMI-Kabel (use a up-to-date one!) and the other to one of the MBP’s TB4s with a USB-C-to-DP cable.
If this does not show the desired result the cables are probably the problem. You have to fix this first. Use different ones or …
As I read in the specifications, your screens also have a USB-C port. As a second approach, try a connection with a pure USB-C cable from the TB of the MBP to the USB-C of the display. For one or both screens. However, make sure that the USB-C cable is display-compatible. Not all of them are.
I you get this running, you can try to make the dock working. Connect the HDMI cable to the HDMI port of the dock (#8, refer image in [1]) and to a monitor. Connet a USB-C-to-DP or the diplay.-compatible USB-C cable to the lower right TB port (#9).
Good luck.
Hani
[1] https://www.hp.com/us-en/monitors-accessories/computer-accessories/thunderbolt-G4-dock.html
Thank you for the effort and input!
The direct connection works.
Either through the dock via DP #4 / 7 or HDMI #8 or USB-C #6 + an additional directly connected cable USB-C to USB-C or DP from the MBP. The same is true for the HDMI port of the Mac..
Best Regards
Flo
Hmm, I had exactly the same problem at first. It only worked when I connnected …
… similar to your approach. That was my workaround in the first version of this blog-post.
Until Anurag commented on replacing the USB-C-to-HDMI cable with a UPS-C-to-DP cable and connecting the G2 #7 (G4 #9) to it. Have you tried #9? Have you asked the HP service? Anyway.
I think I might at least have found the answer…
It is called display link and no longer supported by my TB G4 Dock. G2 seems to still support that.
BR
Flo
Nice write-up. I guess the dock would also work for a 2020 Intel based Macbook Air?!
We’ll see in a couple of days… I have this dock laying in the shelf since a few years, but never
had a Laptop that actually works with it.. soon I will, hopefully.
BTW, IIRC driver support for analog displays (VGA) has been removed from MacOS years ago.
I remember some 8-10 years ago when I was still fiddling with Hackintoshes, there was an OS
release that took away VGA output..
Hi All, I have the G2, 2022 M2 Mbp and the samsung G9 as my monitor. I tried using #7 tb3 port to dp using a uni usb-c to dp cable for an extended/second monitor view and it does not work. I also tried it from mbp 2nd port while dock is connected to 1st port and it still did not work.
I’m looking for suggestions for my setup in other to take advantage of the G9 dual display.
Testet with MacBook Air M4 (2025) a Dell U2518D (QHD) and Dell S2722QS (4K) -> works perfectly!
Use the Dell USB-C to USB-C Cable on Port 7 and Display Port to Display Port on Port 3
Thanks for sharing, Stefan.
Hi,
this is a very helpful post, thanks!
I have a 2025 MacBook Air M4 and with the HP Thunderbolt Dock G2 the screen which is connected to DisplayPort 3 is only accepting 30 Hertz. Even if it is connected as single screen. The one via HDMI or DP adapter and port 7 works with 60 Hertz.
If I use the same screens with my Windows HP Laptop both screens work 60 Hertz. Any ideas?
In general your M4 Air connected to a G2 should not act like that. Your Air should support 2x60Hz displays up to 6K or 1x60Hz up 8K. But the problem can be complicated.
Lets focus on the One-Monitor-on-DisplayPort scenario first. What kind of Monitor do you use? HD, 4K, 8k? Does it support DP v1.4 or just 1.2? I tested all ports in my post just with HD-displays with DP 1.4.
The G2 use an internal Multi-Stream-Transport (MST)/DP-Hub which shared the signal on both standard DP ports (3), macOS AFAIK does not support MST, some PC-Laptops do. That could be a problem under several circumstances as I read. I guess that can be your problem. Another problem can be the DP-cable. It may work on PCs but not on Macs. How old is it?
What happen if you connect the monitor via USB-C-to-DP cable with port 4 (USB-C-DP)?
Have also a look on the on-screen settings of your monitor.
Thanks for the quick reply!
I will check if the screens are DP 1.2 or 1.4;, I think 1.2 only which could be the issue. HP 27 inch screens with 4K.
I will check the cables as well. Everything around 5 years old.
Both are identical screens and both work when connected via port 7, I haven’t checked port 4.
On screen settings are fine.
Port 4 with adapter to DP also only works with 30 Hz (single screen).
Hmm… have you tried new DP cable(s)? But I think it is unlikely that this could solve the problem. But just as a last resort. Good luck.
No, I do not have other cables.
I will try firmware update of the dock later on. I just need to wait for a Windows computer to do that.
Do you have an idea of a new HP dock (e.g. G4 or G6) would solve the problem?
Firmware update of the G2 dock did not change anything
Sorry, screens are Dell Dell S2721QS with DP 1.2.