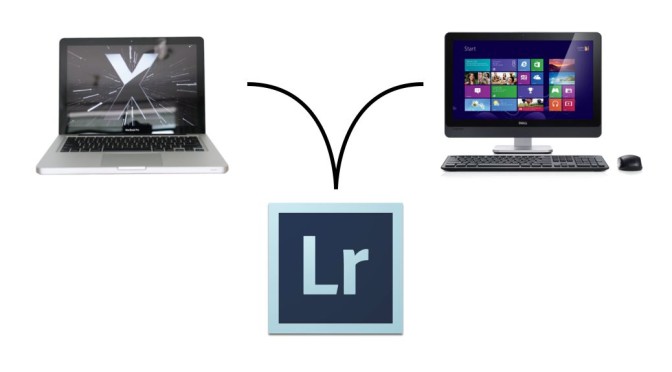
Using one Lightroom catalog on Mac and PC
Adobe allows to install Lightroom on two computers independently of the platform. You can install Lightroom on a MacBook and on a Windows-PC without breaking the license.
But it is possible to access the same photos and the same catalog from both devices?
This how-to shows how you can setup your photo pool and your Lightroom catalog to access them sequentially from a Mac OS X- and a Windows-PC.
Two scenarios will be discussed. The use of a NAS-Server from Synology with its Cloudstation service and just a external hard drive.
Restrictions
First, it is not possible to access the same Lightroom (LR) database simultaneously from two or more computers. The LR database does not support multiuser access. But you can access the catalog successively.
LR blocks the simultaneous access of a database. So it is not possible to do this even by mistake and that avoids a database corruption.
However you should take care of backups of your photos and LR catalogs anyway.
Requirements
- Lightroom (any version should work)
- Central storage location for your photos:
- External hard drive or
- Synology NAS-server with activated Cloudstation-service.
- Local storage for the LR catalog:
- External hard drive (you can use the same drive you are using for your photos) or
- Cloudstation service which synchronizes your server catalog with a local one.
The LR catalog has to be stored locally to access it with LR. A network storage is not accepted by Lightroom at all (Even the offline files function of Windows Pro/Business or higher on a PC notebook does not work with LR catalogs).
The Cloudstation is a network service of Synology. It synchronizes folders on your own Synology NAS-Server (Diskstation) with folders of the same name on your Windows- or Linux-PC or Mac. It is similar to Dropbox, Wuala, Google- or Skydrive but the data is stored on your own server and not on a server of a service provider. Cloudstation is a home cloud service.
Possible hardware- and software scenarios
Two scenarios will be discussed:
| Computer 1
(mobile) |
Computer 2
(stationary) |
Photo storage
|
Catalog storage | |
| 1 | MacBook with Mac OS X 10.6 (Leopard)
Synchronizes photos/catalogs via Synology’s Cloudstation client |
PC with Windows XP/Vista/7/8 (all versions)
Synchronizes just the catalogs via Synology’s Cloudstation client |
Synology NAS-Server
with Cloudstation service |
Synology NAS-Server
with Cloudstation service |
| 2 | MacBook with Mac OS X (version compatible with LR) | PC with Windows XP/Vista/7/8 (all versions) | External hard drive* | External hard drive* |
*contains catalogs and photos. The recommended file system is FAT32 (external drives are shipped with this system generally) because both operating system can read and write it. A 2.5″ sized drive (compact form factor and no power supply is needed) with a capacity of 1TB or more and if applicable with USB3 interface is recommended.
Preliminary
Scenario 1
- Install Cloudstation service in DSM via Package center.
- Activate the Cloudstation service and your username in the Cloudstation control center.
- Install the client software on your Mac and PC downloaded from Download-Center.
- Create a directory each for your photos and catalogs in Filestation via DSM.
- Because the PC can access the photos via fast gigabit ethernet from the server you should make sure that the PC synchronizes the catalog folder only. Disable the photo folder in the Cloudstation client software on your Windows PC.
- Copy your photos and catalogs to the appropriate folder on the server or your local Cloudstation location. Synchronization starts automatically and could take a little while. You have to take care that you have enough space on your MacBook hard drive. Keep in mind that you need some extra space in the future.
Scenario 2
- Create a directories for your photos and catalogs on the external drive
- Copy or move your photos and catalogs to the appropriate folder.
Working with Lightroom
- Start Lightroom on one of your computers (here MacBook) and take care that you have access to your photos and catalogs.
- Open the catalog from your Cloudstation folder (scenario 1) or from your external drive (scenario 2).
- The question marks at the folders area on the left and at the thumbnails area on the right show that the sources are offline or gone.
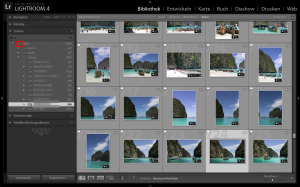
- Right click on your photo folder on the left with the question mark and choose “Find missing folders…”
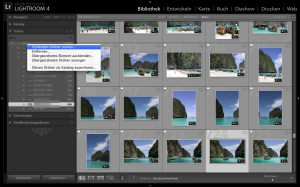
- Choose your photo folder from the Cloudstation directory (scenario 1) or from your external hard drive (scenario 2):
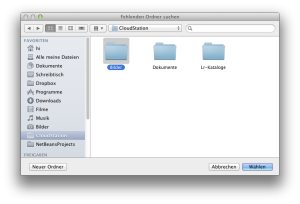
- Lightroom connects the missing folder very quickly if the relative paths are untouched:
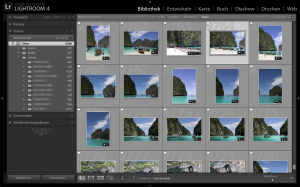
- Now you can go on your photo tour or vacation. You can import and edit new photos or even manipulate older photos.
- When you are back home you just have to give your MacBook the chance to synchronize with Cloudstation completely (green check mark
 ) before you can work with your new photos/Catalog on the PC (scenario 1). If you use a external hard drive instead, you have just to connect it with the PC. (scenario 2).
) before you can work with your new photos/Catalog on the PC (scenario 1). If you use a external hard drive instead, you have just to connect it with the PC. (scenario 2).
To work with your photos on your PC perform all steps above on your PC’s Lightroom. That works fast and reliable with me always. On your next tour you do the same again on your MacBook. The connection with the missing folder works even on the go. You just need access to your data (if synchronized or if you have your external drive with you).
Pro’s and Con’s of both Scenarios
| Pro | Con | |
| Scenario 1 |
|
|
| Scenario 2 |
|
|
**If a conflict occurs you have to decide for one version. This is an important drawback of scenario 1 . A data loss in form of lost editing steps is possible. Data loss in form of lost photos or corrupted database is IMHO not. And you have always a backup for any case generally. Anyway you need discipline for scenario 1.
My Workflow (Scenario 1)
UPDATE July, 14th 2015: Because of a lot of comments and e-mails concerning how and for what purpose I use scenario 1 I decided to describe my typical workflow below:
- First I synchronize the Lightroom catalog on both machines (Windows-PC-Desktop and Mac OS X-notebook computer) via Cloudstation. On the notebook the photos have to be synchronized as well.
- I connect LR on my notebook with the photos as described in “Working with Lightroom“ above.
- I go out for a photo tour or for vacation.
- I take photos and import them in the Notebook’s LR on the go. I can work on them as well as on the older ones, because I have all my photos synchronized on my notebook.
- I come back home.
- I start my notebook computer, connect it via wired LAN to my network and let the catalog and new photos synchronizing via Cloudstation service to my NAS automatically. This takes a while.
- After synchronization is accomplished I shut down the notebook.
- I boot the Desktop-PC and wait till it has the current catalog synchronized. (The photos do not need to be synchronized to the PC because the PC has fast access through Gigabit-LAN to the photos stored on my NAS.)
- I connect the photos via “Working with Lightroom” on the Desktop-PC’s LR.
- I work on the photos on the PC’s LR.
- Before I go on the next tour, I start the notebook, connect it to the network and let it syncing.
- I repeat all steps from 2 onwards.
Conclusion
Because of the Lightroom function “Find missing folders…” you can access the same photos and Lightroom catalogs from Mac and PC. It is also possible to do so if you synchronizes your data via Synology’s Cloudstation service on a Synology NAS server. But you need some discipline.
IMPORTANT: It is not possible to work simultaneously on the same catalog from both computers but working successively with MacBook and PC is possible with just a few mouse clicks.
"MacBook Pro 13" Laptop Unboxing Picture (early 2011)", License Attribution-ShareAlike 3.0 Unported by Fisher/Viewology.Net.
Adobe - https://www.adobe.com: „Adobe Photoshop Lightroom v4.0”. Engedély: Közkincs, forrás: Wikimedia Commons
"Dell Inspiron One 23 Touch AIO Desktop PC" by Intel Free Press - http://www.flickr.com/photos/intelfreepress/9527140126/sizes/o/in/photostream/. Licensed under CC BY-SA 2.0 via Wikimedia Commons.
Hi Hani,
danke für die Beschreibung. Sag mal meinst du das klappt auch mit drei oder gar vier Rechnern? Also die Lizenzen haben alle Rechner.
Und dann noch eine Frage, hast du es schon mal versucht, wenn der Katalog (also nicht die Bilder) auf einer Dropbox/OneDrive oder sonstigem Clouddienst liegen?
Danke schon mal im Voraus
Alex
Hallo Alex,
natürlich geht das auch mit 4 oder mehr Rechnern, theoretisch!
Aber ich glaube zu wissen, was du versuchen willst. Du möchtest LR quasi-netzwerktauglich machen. Mein guter Rat: Lass es, du erntest inkonsistente oder gar komplett defekte LR-Datenbanken schneller als du denkst. Siehe auch w.u.
Natürlich kannst du deine LR-DB auf einem Clouddienst, wie Dropbox, speichern. Sie liegt ja für LR lokal und LR wird nicht rummeckern. Ich mache es ja ähnlich, indem ich auch meine DB zentral über mein NAS mit dem Cloud Dienst meines NAS (arbeitet wie Dropbox) mit meinem PC und meinem MacBook synce (wie in meinem Artikel beschrieben).
Das geht bei 2 Rechnern und nur einem (disziplinierten) Anwender ganz gut und hat ein nur sehr geringes Risiko (habe ich in meinem Artikel beschrieben). Bei 2 Anwendern und 4 Rechnern geht das aber IMO schief, da irgendwann niemand mehr weiß, wann wer seine DB gesynced und wer zwischenzeitlich Änderungen vorgenommen hat.
Selbst, wenn du alle 4 Rechner alleine benutzt, wirst du schon früh den Überblick verlieren. LR ist einfach nicht netzwerkfähig, da helfen auch keine Workarounds. Der Mitbewerb ist da auch nicht besser.
Echte netzwerkfähige Bilddatenbanken sind z.B. Imabas und pic2base. Beide haben aber keine Bearbeitungsfunktionen, wie LR & Co.
LG Hani
Super Anleitung. Vielen Dank! Habe Szenario 1 eingerichtet.
Hallo Hans!
meine Frage zum Szenario 1. Wie lange dauert es wenn auf einer Reise zb. 6 GB Raws erstellt wurden bis diese mit der Cloud Station synchronisiert sind? Denke das das der grösste Flaschenhals ist. Meine jetzige Lösung ist die Synchronisation von Katalog und Bilddaten mit Synchronaut über das Netzlaufwerk auf den Laptop.
Gruss Wolf
Hallo Wolf,
ich habe das nie beobachtet oder gemessen. Nach einer Reise hänge ich einfach das Notebook ans Gbit-LAN-Kabel. Meist hat man erstmal anderes zu tun. Ist bei mir also nicht zeitkritisch. Zumal ich über die Cloudstation auch andere Daten synce.
Ein manuelles Sync-Tool kann schneller sein. Man muss aber die Synchronisation explizit starten. Die Cloudstation synct sobald es eine Verbindung zum Server hat.
Wenn du mit deinem Sync-Tool zufrieden bist, würde ich dabei bleiben. Die Vorgehensweise bzgl. Anpassung/Finden der Pfade/Fotos ist identisch mit Scenario 1 oder 2.
LG Hani
Hallo Hani,
Ich habe auch gerade mein NAS an die Arbeit geschickt. 😉 Ich meine das ich, irgendwo in den Untiefen des WWW, mal gelesen habe man soll die Previews nicht mit syncen… Kzomme aber auch nicht mehr auf die Begründung. Wie machst du das auf deinem Mac Book wenn du Smart Vorschauen erstellst, behälst du die nur lokal oder syncst du die dann auch?
Gruß Alex
Hallo Alex, ich verwende noch LR 4 und habe daher keine Smart Vorschauen, allerdings hat Version 4 auch Vorschaubilder. Sie werden immer im gleichen Verzeichnis gespeichert, wie der Katalog. Die synce ich daher mit. Bisher keine Probleme.
Bei den Smart-Vorschauen soll es genauso sein. Wie willst du den Katalog dann von den (Smart-)Vorschauen trennen?
Siehe z.B. im Zusammengang mit Dropbox: http://www.fotophobia.de/adobe…..l-it-sync/
In dem Beitrag ist zwar “nur” von der Synology die Rede, aber ohne große Änderungen sollten auch die QNAPs genauso funktionieren. Das umständlichere Synchronisieren ist ja seit der neueren Firmware mit den verschiedenen Tools inzwischen auch bei QNAP einfach und für jedermann möglich (mittels Qsynch bei Mac und Windows und QFile auch auf iOS und Android).
Bislang habe ich immer mit einem Hauptkatalog auf dem Win-PC gearbeitet. Auf dem MacBook hatte ich extra Kataloge für Reisen erstellt und diese anschl. in den Hauptkatalog integriert. Da meine RAW-Bilder aber eh auf dem QNAP liegen, gefällt mir diese Variante ganz gut. Ich werde mir das mal genauer ansehen und es selbst probieren. So könnte ich auch oft den Weg ins Büro sparen, gerade um die Bilder zu sichten u.ä.
Das macht sich dann mit dem MacBook vom Wohnzimmer und der Terasse aus schon einfacher…
Gerd, vielen Dank für den Hinweis zum QNAP NAS. Das jetzt auch Qnap ein Cloudserver/Client System anbietet wusste ich nicht.
Das war damals einer der Hauptgründe warum ich mich für Synology entschieden habe.
Ich wünsche dir viel Erfolg beim Ausprobieren mit Qsync.
Hani
Great post although I have a few questions about the NAS set up.
If I understand correctly, you have 2 copies of your photos. One on the MacBook Pro, one on the NAS. When editing on the MacBook Pro the edits happen on the local disk and and then get synced to the NAS. When editing on the PC you are editing the NAS files directly over a wired connection. Is this accurate?
Are the Mac and PC Syncing the same catalog file? If so, how are you handling the difference in how the two OS’s specify paths? Do you need to re find your photos every time you switch between systems? If you have separate catalog files for each OS then how are syncing the edits between the OS’s since the edits reside in the catalog?
Thank you.
Hi Gary, thank you.
You wrote:
Yes, exactly.
Yes, they are using the same catalog. The different-path-problem is mentioned in chapter “Working with Lightroom” The function “Find missing folders” work around this problem.
I do not have different catalogs.
But you need a bit discipline to syn the common catalog before you change the computer. My workflow (typically):
I’m using a Synology NAS and have recently purchased a laptop to use Lightroom CC on. I already use it on my PC. This article looks to explain how I can use the same catalog across both machines via Synology’s Cloudstation. The only thing I don’t understand is why there’s a need to have the photos in the Cloudstation folders. I currently map a drive to the photos on the NAS which is not part of Cloudstation. I would expect that the catalog needs to be in Cloudstation to ensure the catalog is kept sync’d between machines. However, the photos are never touched by LR so they should be able to be on the NAS and not in Cloudstation? As long as both the PC and laptop map the same drive letter to the photos it should work?
Thanks
I store my photos and catalogs/previews in the cloudstation folder and I sync them on my MacBook Notebook only. I do not sync them on my Desktop-Windows-PC. But I sync my catalog/previews on both machines of course.
The reason is to have all my photos on the go when I am not connected to my NAS. I can work on it in a hotel or somewhere else. Have a look on my workflow at the end of my previous comment.
As far as I understood you have two Windows machines. And yes you just need to sync the catalog (and previews) when you work in your office/at home only. When you map the catalog to the same drive letter on both Windows machines you do not have to do anything else as syncing the catalog before changing machines. You do not need to do the things mentioned in Chapter “Work with Lightroom”. This is only necessary when paths to the photos on both machines are different, e.g. when you use different operating systems as I do.
Just a recommendation and warning: Using one cat on more than one machines needs IMO a great portion of discipline and you should be the only user of the catalog. When you change machines and you have not synced the catalog completely you will end up with two catalogs at least. Cloudstation make a copy when file syncing ends up in inconsistency. Than you have to decide which catalog you want to use further.
Catalog syncing does not transform LR to a general photo database for multiple users. Unfortunately IT IS IMPOSSIBLE.
Hallo Hani,
ich bin auf Deinen Artikel gestoßen, weil ich ebenfalls einen Windows 10 PC als stationäre Workstation und ein Mac Book Air (250GB SSD) als mobiles Gerät nutze.
Wenn ich es richtig verstehe, das löst der Synology Cloud Station Dienst *primär* das Problem, das Lightroom KEINE Netzwerklaufwerke für den Katalog unterstützt.
Durch das “lokale Caching” kannst Du dem Notebook das NAS quasi “unterschieben” und er sieht es als lokale Platte, was es performance-mäßig ja auch für alle Zugriffe ist, die dann erst später asynchron “weitergereicht” werden.
Das ist ein ausgesprochen cleverer und eleganter Ansatz!
Die einzige Limitation scheint zu sein, das trotzdem die Festplatte im Notebook groß genug sein muss, um alle Daten einschließlich der Original Bilder zu speichern, was bei den heute üblichen TB möglicherweise NICHT gegeben ist, oder?
Wie groß sind denn Deine “Gesamtdaten”? Nach dem Artikel zu urteilen, passen sie komplett auf Deinen Laptop.
Da ich mit LR CC arbeite (also ~6) kann ich Smart Vorschauen nutzen und müsste eigentlich gar nicht die kompletten Bilddaten mitnehmen, könnte sie also z.B. ebenfalls auf dem NAS halten und dann per WLAN drauf zugreifen – bleibt auszuprobieren wie flüssig das dann läuft.
Ich frage mich gerade, ob es nicht “noch einfacher” geht.
Gibt es u.U. “Private Cloud Lösungen” die als Server-Prozess auf einem PC laufen, anstelle des NAS? Damit könnte ich meine ganzen Daten zentral halten. In den stationären PC passen 10x 3.5″ Platten, 4 sind installiert + SSD fürs System + Wechselschacht für Backup auf 3.5″ SATA Platten – also definitiv leistungsfähiger als die meisten NAS…
Ich müsste dem Laptop dann nur – genau wie Du – mithilfe einer “Drop-Box artigen lokalen Cloud-Emulation” das Ganze als lokales Drive präsentieren.
Werde mal recherchieren…
Guido
Hallo Guido, ja, ich halte meine kompletten Foto-Daten auch auf meinem 2012er MacBookPro. Der hat mittlerweile jetzt eine 1TB SSD. Ich habe derzeit so ca. 300GB Fotos. Deine 250GB SSD ist auch recht knapp. Bei den MacBookAirs ist das aufrüsten nicht so einfach, wie bei meinem alten MBP. Es soll aber trotzdem gehen => datenreise.de.
Das mit den Smartvorschauen ist interessant. Ich hatte lange Zeit LR4 genutzt, die keine Smartvorschauen-Funktion hat. Jetzt mit LR6 schon. Habe sie mir aber noch nicht genau angeschaut. Dann muss man ggf. nur den Katalog und die Smartvorschauen synchronisieren. Das kann ‘ne Menge Platz auf dem MacBook sparen, solange du die Bilder nicht auch mit Photoshop auf dem MBA bearbeiten willst. Ich würde die Smartvorschauen nicht auf dem “Server” lassen, wenn du mit WLAN darauf zugreifst. Besser mit 1GB-LAN(-Adapter) oder noch sinnvoller auf der Platte des MBAs. Ich weiß auch nicht, ob die Smartvorschauen lokal gespeichert werden MÜSSEN.
Deine Daten statt auf dem NAS auf dem PC zu halten, bringt IMHO keine wirkliche Besserung. Du tauscht nur das NAS gegen deinen Rechner und musst dich auch noch um die SOftware kümmer, die ggf nicht so zuverlässig ist (z.B. ownCloud). Und der Flaschenhals ist hier sicher das WLAN.
Hallo Leute,
ich weiß, der Post ist schon was älter, aber ich habe nun gerade mal die Problematik, dass ich sowohl mit Win, als auch mit MacOS (Boot Camp) auf meinen Lightroom Katalog zugreifen möchte.
Warum müssen denn die Fotos auch lokal gespeichert sein? Es reicht doch, wenn der Katalog lokal ist und dann gesynct wird, oder? Bei mir liegen die Fotos auf der Synology und der Katalog jeweils lokal. Ich muss eben immer wieder den Katalog neu verknüpfen damit die Fragezeichen verschwinden, aber das ist ja eine Sache von 10 Sekunden. Habe ich hier ein Denkfehler?
Nein, du machst keinen Denkfehler.
Hast du einen stationären Mac mit BootCamp-Windows und Mac OS X und eine schnelle LAN-Verbindung zum NAS, brauchst du keine Synchronisierung der Fotos, sondern nur des Katalogs, um von beiden Plattformen auf denselben Katalog zuzugreifen. Die Fotos bleiben zentral auf dem NAS für beide Plattformen.
Sie müssen nur bei einem mobilen Rechner lokal gespeichert und synchronisiert werden, der keine ständige Verbindung zum NAS hat.
Guten morgen Hani,
Ich habe ein Mac Book Pro auf dem ich eine Partition habe für Windows. Ich Arbeite als Architekt und da gibt es manche Software eben nicht für Mac. Aber das ist egal, Windows 10 läuft hervorragend und ohne jede Einschränkung auf dem Mac.
Ich mache das mit den Fotos so, dass ich diese auf Reisen einfach in meinem Katalog importiere und diese zunächst lokal auf meinem Mac Book speichere, sobald ich wieder zu hause bin, verschiebe ich dann die Fotos über die Lightroom Bibliothek auf meine Synology. Das heißt ich habe wirklich nur mein Katalog und natürlich die Vorschauen lokal in Mac und Windows, die auch synchronisiert werden, die Fotos sind aber alle auf der Synology im Netzwerk gespeichert. Wichtig ist hierbei allerdings, dass man der Synology auch immer genug Zeit gibt, zu um zu synchronisieren…Ansonsten gibt es Chaos.
Hallo Dan, jetzt verstehe ich. Klar, so kann man es machen und macht für deine Applikation auch Sinn. Bei mir sieht das mit zwei separaten Rechnern anders aus.
Als ich Deinen Post ( mit Lösung 1) fand, hoffte ich schon auf eine Lösung für mich. Habe die folgende Situation: Einen PC mit Windows und ein IMac Pro. Alles hat gut funktioniert, bis ich versucht habe, den Katalog (den ich allerdings in die Dropbox gelegt habe) in LR-CCauf dem PC einzubinden. Leider sind die Ordner bzw. die Bilder darin nicht annähernd vollständig. Ich habe alle mir bekannten Wege (Synchronisieren usw.) angewandt, aber nichts hat funktioniert…Schade!?
Hallo Hani,
Danke für den guten Artikel. Ich möchte auch mit 2 Computern arbeiten, 1xDesktop-PC und 1xLaptop, beide Windows. Ich möchte gerne mit Szenario 2 arbeiten (ext. Festplatte).
Allerdings verstehe ich folgende Anmerkung nicht ganz:
“Die oben genannten Schritte in diesem Abschnitt sind nur nötig, wenn du verschiedene Betriebssysteme (Mac OS X und Microsoft Windows) auf deinen Computern einsetzt oder du auf beiden Rechnern deine Fotos an unterschiedlicher Stelle ablegst.”
Welche Schritte benötige ich nicht, wenn ich keine verschiedenartigen Betriebssysteme verwende?
Vielen Dank im Voraus!
Sg Ben