
Make Lenovo’s UltraNav Touchpad more sensitive
In the Internet you can read here and there that Lenovo’s UltraNav Touchpad do not react as sensitive as some users want. First I was disappointed from a Thinkpad L420’s Touchpad either.
Left and double clicks performed by tapping on the touchpad were not recognized reliably. One-finger scrolling was only possible when I pressed my finger hard on the the pad. And even then it was not recognized in every case. Multi-gestures or even Two-finger scrolling was even more worse.
I had to adjust the sophisticated and extensive settings of the UltraNav touchpad driver to get the touchpad working my way.
Solutions
There are two ways solving the problem:
- Uninstall the UltraNav driver and use the Windows standard one as a fallback. This reacts smooth and sensitive. But the standard driver offers very basic functions only. There are neither tap clicks on the pad nor side scrolling or gestures available. By the way, if you intend to use Linux. The standard Linux driver is very fine, too. Moreover it offers a lot more functions than the Windows one.
- Adjust some of the extensive settings of UltraNav’s driver shown below.
The following screenshots of the German UltraNav’s settings dialog show which switch you have to adjust.
Since I have no access to a English version of UltraNav settings this how-to shows German screenshots. Just compare the positions of the switches with your localized version of UltraNav to break the language barrier.
- First you should update the UltraNav driver. Go to Lenovo’s support page. The version I used for this how-to is 16.1.1.0.
- Call the mouse settings in Windows’ Control Panel and choose the tab “UltraNav”, then click on the button “settings” or something similar.

- Raising the sensitivity by moving the slider to the left as far as you like. I like it very sensitive.
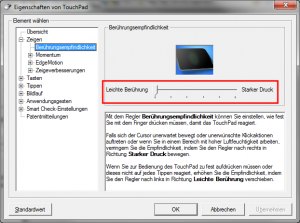
- Reduce the palmcheck filter by sliding the bar to the left. This setting is more essential than the one before. This setting is responsible for the sensitivity and reliability in recognizing taps and gestures. I prefer level 2.
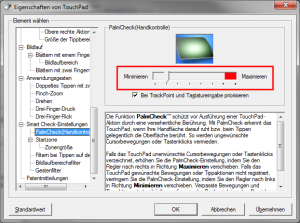
I just use one- and two finger scrolling and not multi-gestures. So this settings should be enough to improve the user experience. However I adjust the following settings, too:
- Deactivate border filter

- Deactivate gesture filter
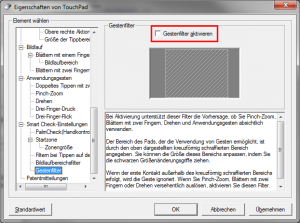
- Activate slow movement for more precise positioning by pressing a additional key
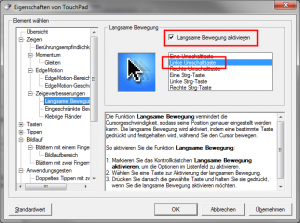
All settings at a glance
Finally
The adjustments described in this how-to improve the sensitivity and reliability of Thinkpads UltraNav touchpads. I focused just in the improvement of recognizing:
- tap clicks
- 1-finger scrolling
- 2-finger-scrolling
I did not look much at multi-gestures, as pinch-zoom, rotate, etc. because I do not use them. So there are some adjustment left to fit all your needs. Please let me know if you find further optimizations by commenting this article.
For people who do not like the UltraNav-touchpad at all they might be satisfied with the trackpoint. This pointing device works much smoother, more precise and needs less familiarization as I expected. Give it a try.
„ThinkPad-UltraNav TouchPad-TrackPoint“ von Sloesch (Diskussion) - Selbst fotografiert. Lizenziert unter CC BY-SA 3.0 über Wikimedia Commons.

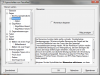
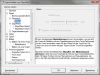

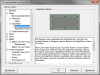
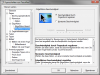
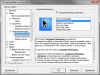
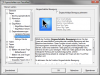

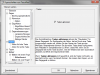
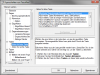
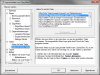
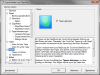
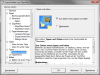
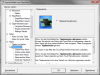

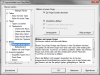
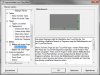
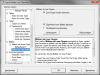
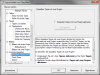
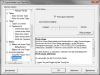
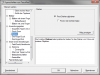
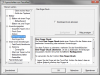
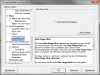
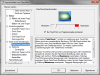
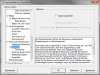
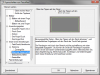
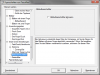
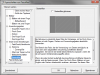
The trackpoint is much more accurate than the touchpad. I have always had the touchpad disabled until recently, but now I find it quite useful for Windows 8 gestures.
Jetzt reagiert das Touchpad endlich, wie es soll. Danke für die Tipps. Habe alle befolgt und das nervige Tippen, Ziehen auf der Oberfläche Touchpad meines Lenovo X1 Carbon hat ein Ende. Diese Einstellungen müssten werkseitig beachtet werden.
Nochmal, herzlichen Dank